站点介绍
Excel是现在比较常用的数据表格制作软件,因此也常常需要记录一些重要的数据。由于是重要数据,这个时候就要进行设置只读权限来避免数据被泄漏。现在就来和大家分享一下Excel设置只读权限的方法,整天和数据打交道的朋友赶紧来了解一下吧。
1、首先我们打开需要设置密码的文件;
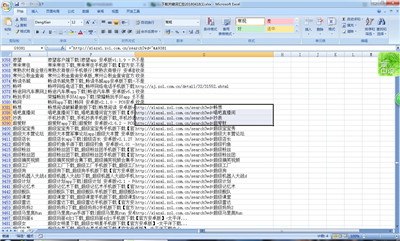
2、点击“审阅”菜单,在菜单中选择“保护工作表”;
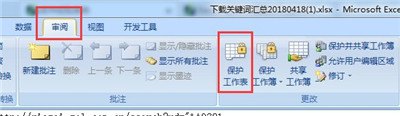
3、输入密码,设置权限根据自己的需求设置;
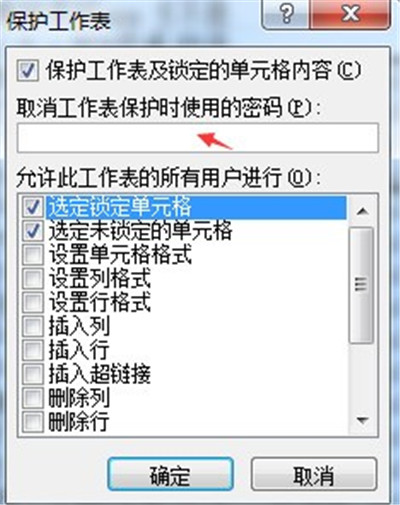
耳熟能详的excel2010功能
初始某一软件或者系统,我们一般先熟悉它的各大功能,今天就带领大家来认识excel2010那些耳熟能详的新功能,为啥新功能,还会耳熟能详呢?原来是excel2010中的很多功能,excel2007已经有了,想比较而言,有较多的改进,但总体来说改变不大,几乎不影响所有目前基于Office 2007产品平台上的应用,不过Of
4、点击“确定”后在输入一次刚刚设置的密码,点击确定;
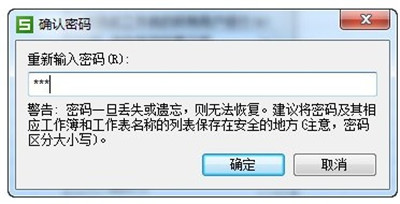
5、被设置密码后,再修改系统就会提示警告;
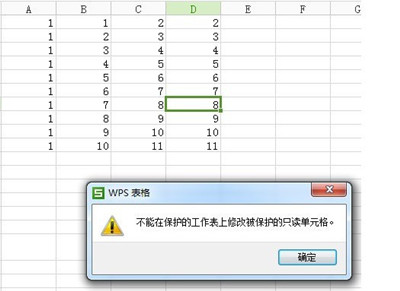
6、要再次进行编辑,要在“审阅”菜单中,选择“撤销工作表保护”。
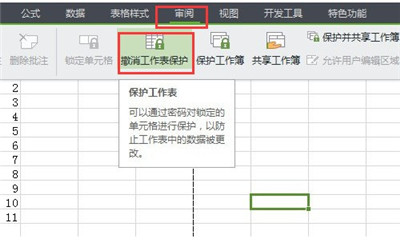
以上便是Excel只读权限的设置方法,操作简单,赶紧学习一下避免不时之需吧。如果以上教程对你有帮助的话,请继续关注office办公分享网,还有大量的Excel教程值得你学习。
巧用excel2010设置定时保存的绝招
上一章节我们刚刚学会了利用excel2010保存文档的方法,不知道这一节中要学习的excel2010定时保存设置方法,与上一章节有何不同呢?这就需要大家好好学习,学习了,那就了解了吧,所以赶紧抓紧时间学习,具体方法如下: 首先在“文件”菜单选项中点击“选项”按钮,如下
浏览统计(最近30天)