
站点名称:LOOKUP查询函数十种用法大集锦,快快收藏了备用!
所属分类:Excel教程
相关标签: # Excel函数 # excel函数公式 # excel表格制作 # Excel教程
官方网址:
进入网站站点介绍
最近过不少查询函数的用法,有朋友说能不能把每种函数的用法做个归纳对比?好吧,今天从LOOKUP函数起……
关键步骤分析
第一种用法:普通查找
在H2中输入公式“=LOOKUP(1,0/(C2:C12=G2),E2:E12)”:

其中:
(C2:C12=G2):
{FALSE;FALSE;FALSE;FALSE;FALSE;TRUE;FALSE;FALSE;FALSE;FALSE;FALSE)}
{0;0;0;0;0;1;0;0;0;0;0}
0/(C2:C12=G2):
{#DIV/0!;#DIV/0!;#DIV/0!;#DIV/0!;#DIV/0!;0;#DIV/0!;#DIV/0!;#DIV/0!;#DIV/0!;#DIV/0!}
LOOKUP查找时忽略非法值,直接与0对应的E2:E12区域中对应位置的值。
第二种用法:逆向查找
在H2中输入公式“=LOOKUP(1,0/(C2:C12=G2),B2:B12)”:
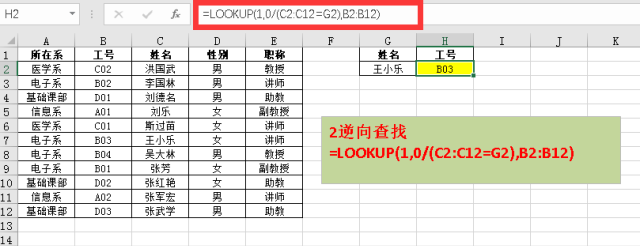
第三种用法:多条件查找
在I2中输入公式“=LOOKUP(1,0/(B2:B12=G2)*(E1:E12=H2),C2:C12)”:
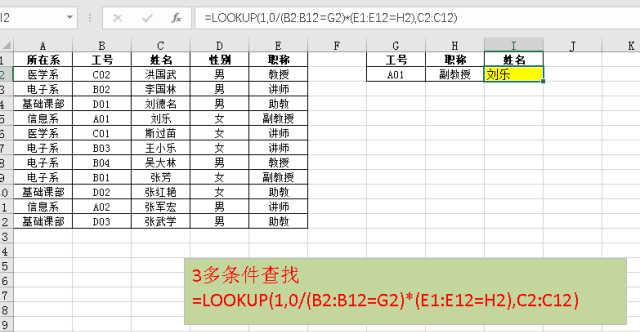
第四种用法:查找最后一条记录
在B11中输入公式“=LOOKUP(1,0/(B2:B10<>””),B2:B10)”:
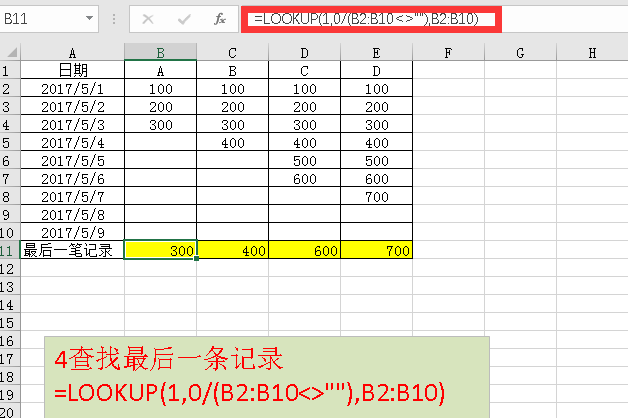
如何在Excel中创建滑动菜单效果
如何在Excel中创建滑动菜单效果?我们经常在网站中能看到奇妙的滑动菜单效果:当鼠标放置在某处时,菜单自动展开,当鼠标离开时,菜单收起。其实,在Excel中也能创建类似的效果,Bacon Bits教给我们一个实现方法,具体内容见原文:Creating a Slide-Out Menu in Excel。 这里,只是列
第五种用法:区间查找
在C2中输入公式“=LOOKUP(B2,$H$2:$H$5,$I$2:$I$5)”:

第六种用法:模糊查找
在B9中输入公式“=LOOKUP(9^9,FIND(A9,$A$2:$A$5),$B$2:$B$5)”:
9^9是9的9次方,表示一个极大的数。
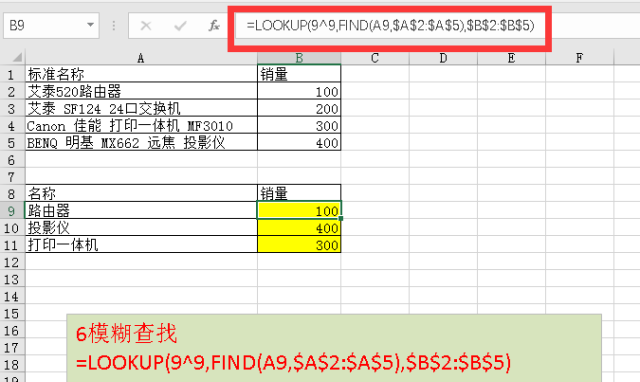
第七种用法:查找最后一次进货日期在B11中输入公式“=LOOKUP(1,0/(B2:B10<>””),$A$2:$A$10)”:

第八种用法:关键字提取在B2中输入公式“=LOOKUP(9^9,FIND({“路由器”,”交换机”,”打印一体机”,”投影仪”},A2),{“路由器”,”交换机”,”打印一体机”,”投影仪”})”:

第九种用法:拆分合并单元格在B2中输入公式“=LOOKUP(“作”,$A$2:A2)”:
lookup查找汉字是按照汉语拼音的顺序来查找的,作(拼音zuo)已经是拼音中比较靠后的了,所以用“座”可以查找区域中最后一个单元格内容,
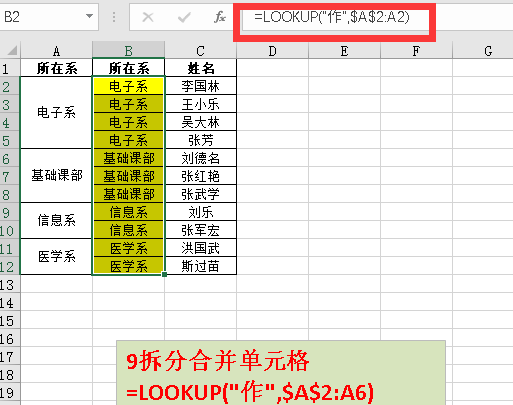
第十种用法:合并单元格的查询在D2中输入公式“=LOOKUP(“作”,INDIRECT(“a1:a”&MATCH(E2,B1:B12,0)))”:
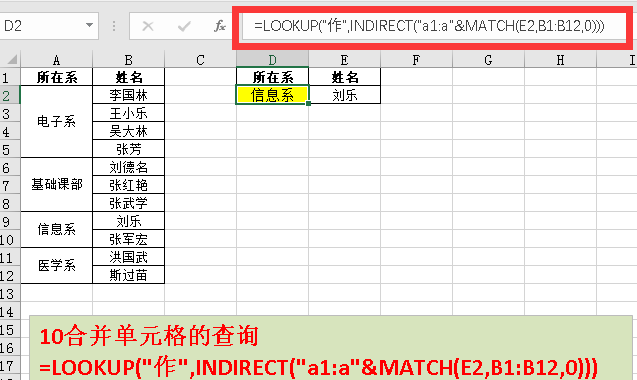
MATCH(E2,B1:B12,0)部分,精确查找E2单元格的姓名在B列中的位置。返回结果为9,
用字符串”A1:A”连接MATCH函数的计算结果9,变成新字符串”A1:A9″。
用INDIRECT函数返回文本字符串”A1:A9″的引用。
如果MATCH函数的计算结果是5,这里就变成”A1:A5″。同理,如果MATCH函数的计算结果是10,这里就变成”A1:A10″。也就是这个引用区域会根据E2姓名在B列中的位置动态调整。
最后用=LOOKUP(“座”,引用区域)返回该区域中最后一个文本的内容。
=LOOKUP(“作”,A1:A9),返回A1:A9单元格区域中最后一个文本,也就是信息系。
excel图表怎么阻止用户修改工作表的名称
记得曾经有朋友问过我:如何阻止用户修改工作表的名称?下面是一段VBA代码,很地实现了这一功能。 在放置这段代码的工作簿中,当您修改任一工作表名称时,工作表名称会恢复原名,并且都会出现“您不能修改工作表名称”的提示。 试试看!
浏览统计(最近30天)