站点介绍
举个工作中的例子,老板给了你一份左边的表格,需要你换成右边的格式,如果你手动进行复制的话,效率很低

今天分享使用Excel的Powerquery快速进行逆透视
我们选中数据源,然后在数据选项卡下,点击获取和转换数据里面的, 来自表格区域,然后在弹窗中勾选表格包含标题

数据会导入到PQ编辑器里面,我们选择员工列,点击主页的拆分列,选择按字符数拆分
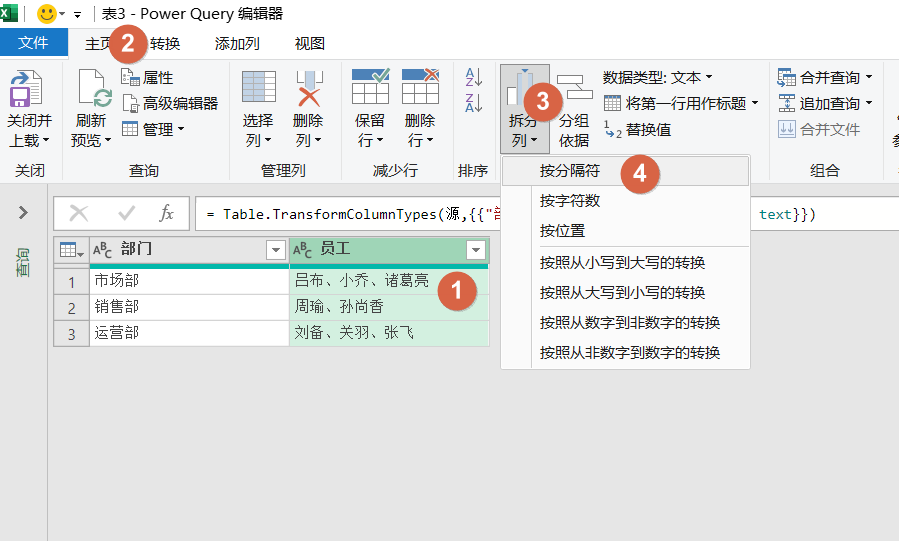
然后自定义字符里面, 会自动跳出你表格里面的字符,这里使用的是顿号
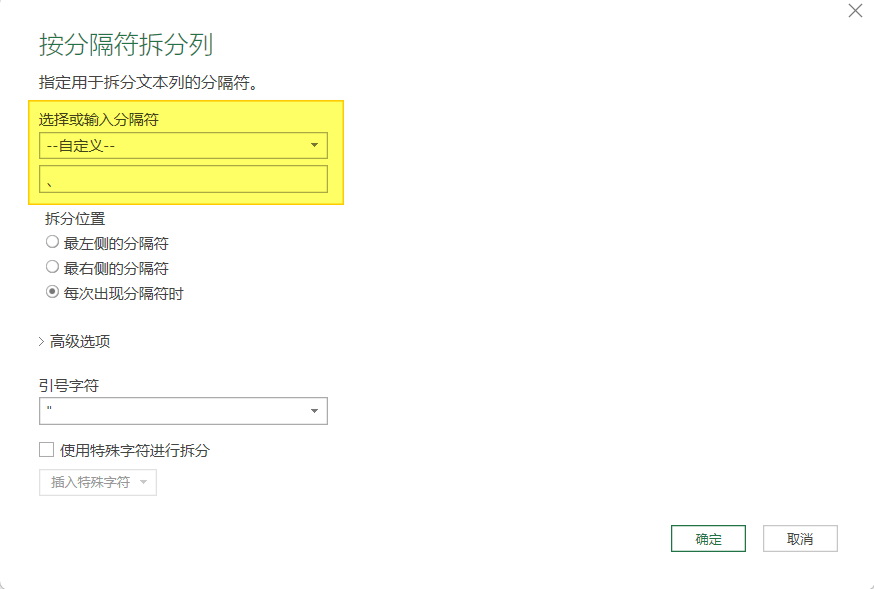
点击确定,每个员工被分成了一列一个名字,然后我们点击部门列,在转换,里面,选择逆透视其他列,如下所示:
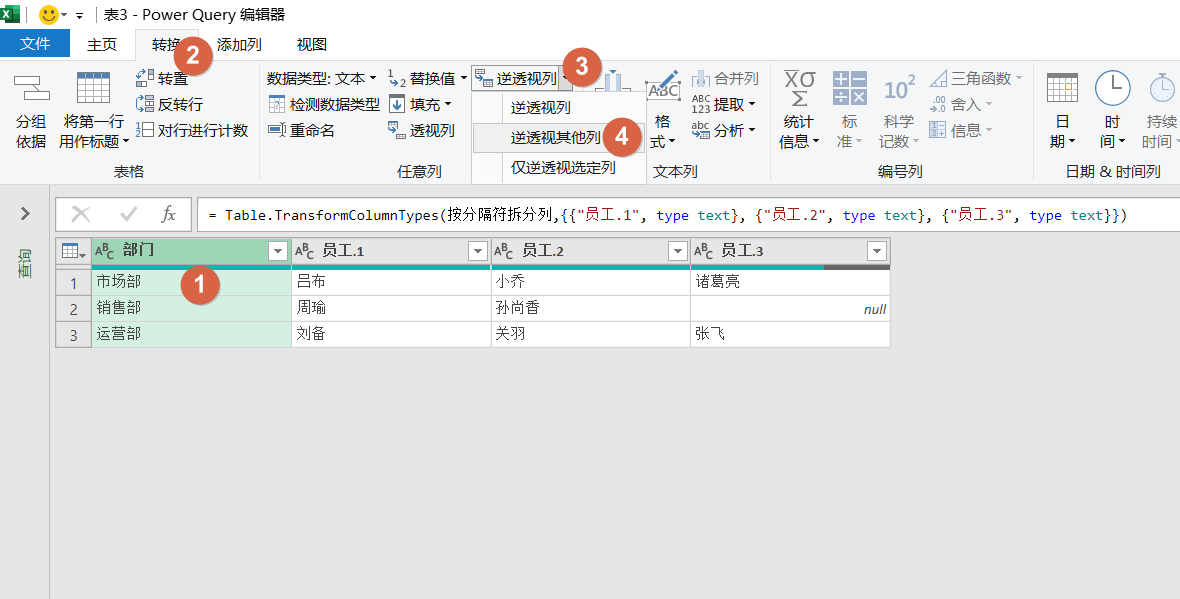
然后得到3列,我们把中间的属性列进行删除,得到了我们需要的2列结果
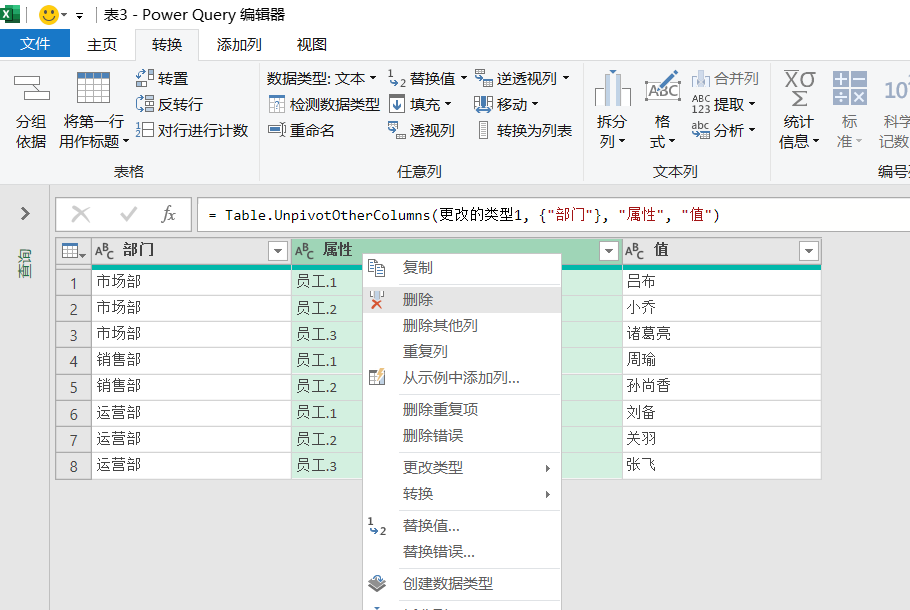
最后我们在左上角,点击关闭并上载至,返回我们的数据表格中,我们点击需要返回的位置
只会Ctrl+V就敢说精通Excel?这8个粘贴的用法,你或许1个都不会
今天跟大家分享8个【选择性粘贴】的使用方法,彻底颠覆你对复制粘贴的认知,粘贴都玩不明白的人,不要再说自己精通Excel表格了!
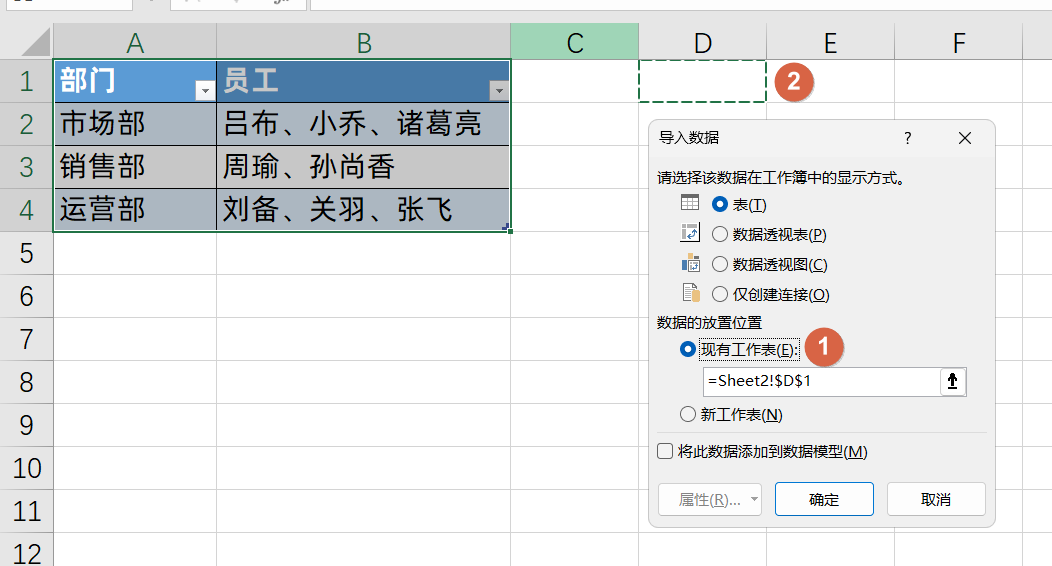
得到了我们需要的结果:
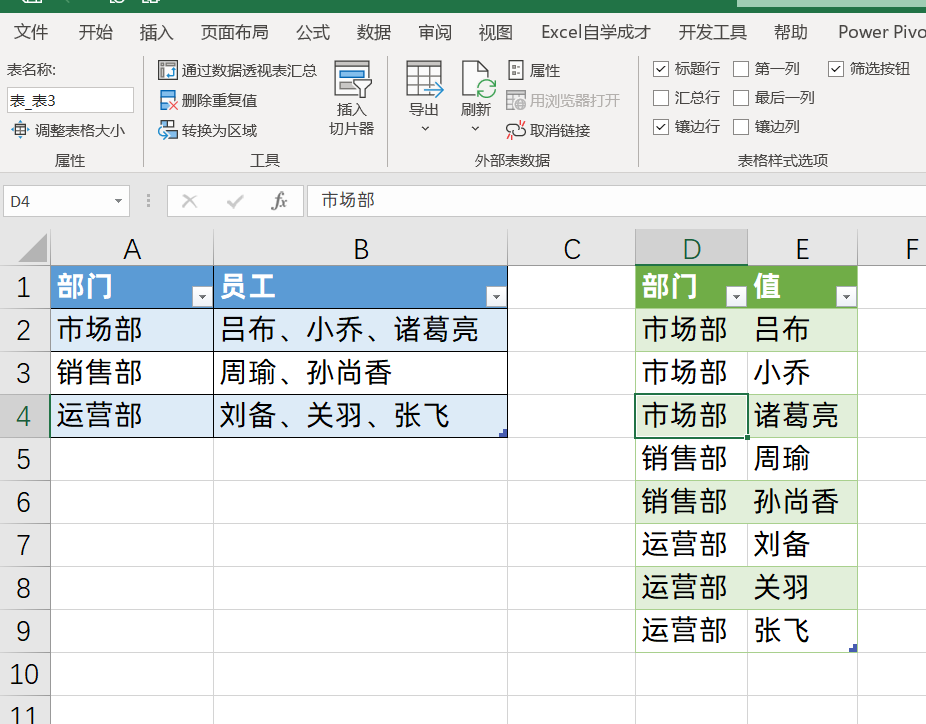
当我们左边的数据进行新增的,时候,这个表格也能自动的更新结果,例如我们新增部门,总经办,数据也会自动更新
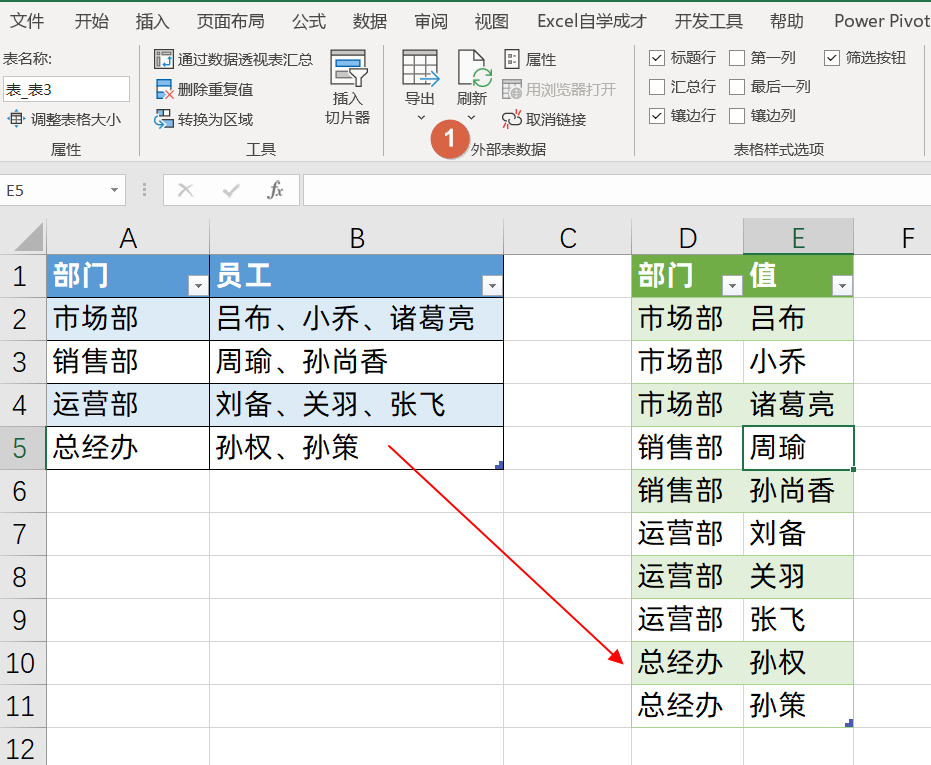
但是,如果说,我们本来是3个员工的,现在再新增一个员工,我们点击刷新,并不能进行更新,我们需要优化这一点
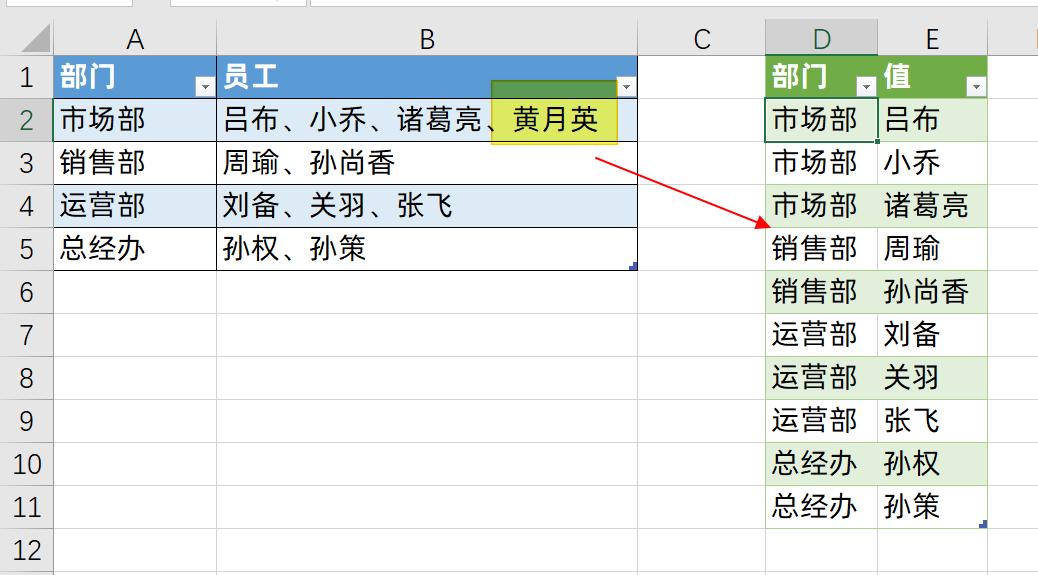
只需要在数据选项卡,找到查询和连接,找到刚才的连接,我们点击编辑
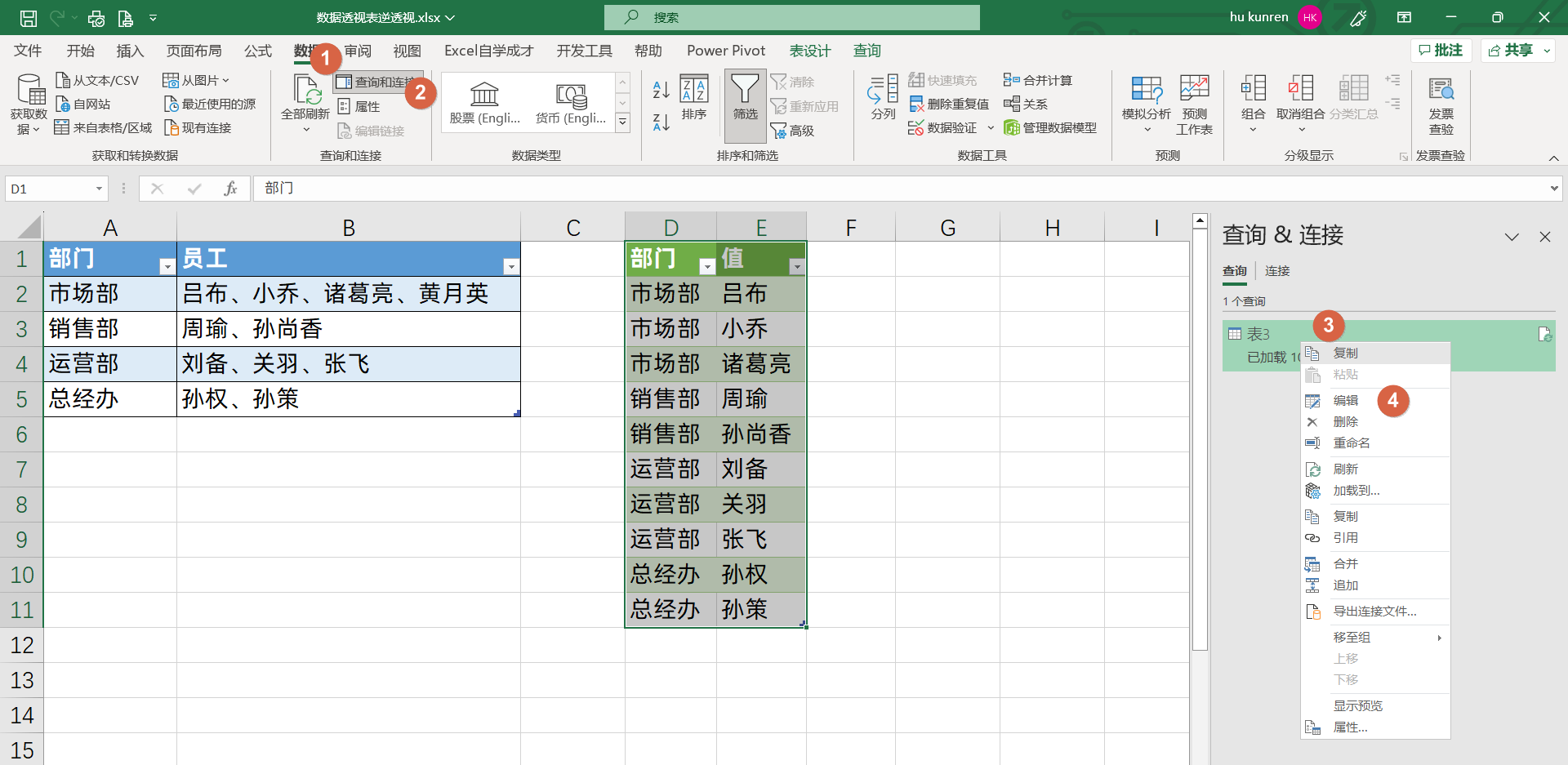
又会跳回到之前的PQ界面,我们只需要找到按分隔符拆分列的那个步骤上方的公式,把逗号和右边的大括号里面的内容删除,因为这里面限制了你最多只有3列结果
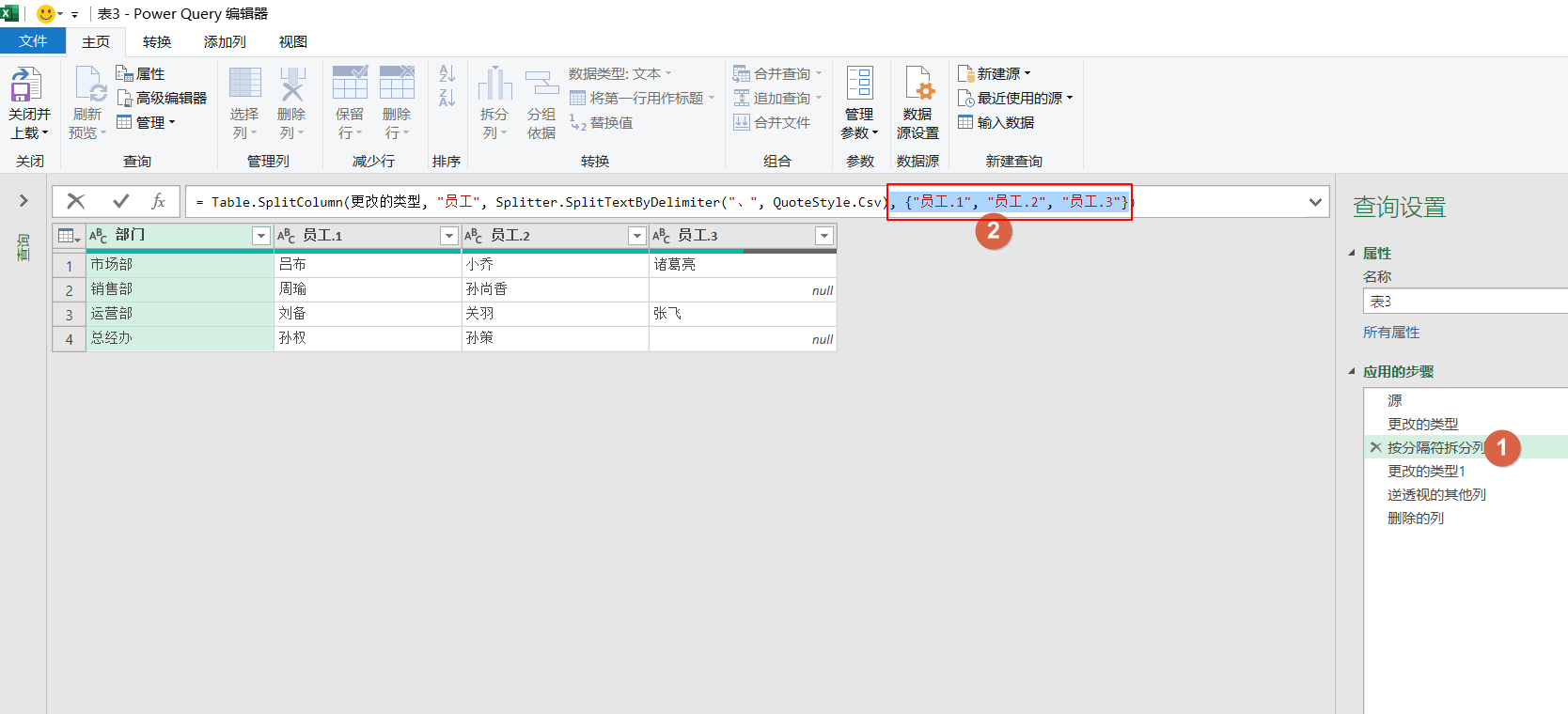
将它删除之后,保存之后,不管你添加多少个员工,点击刷新,就能得到我们想要的结果了
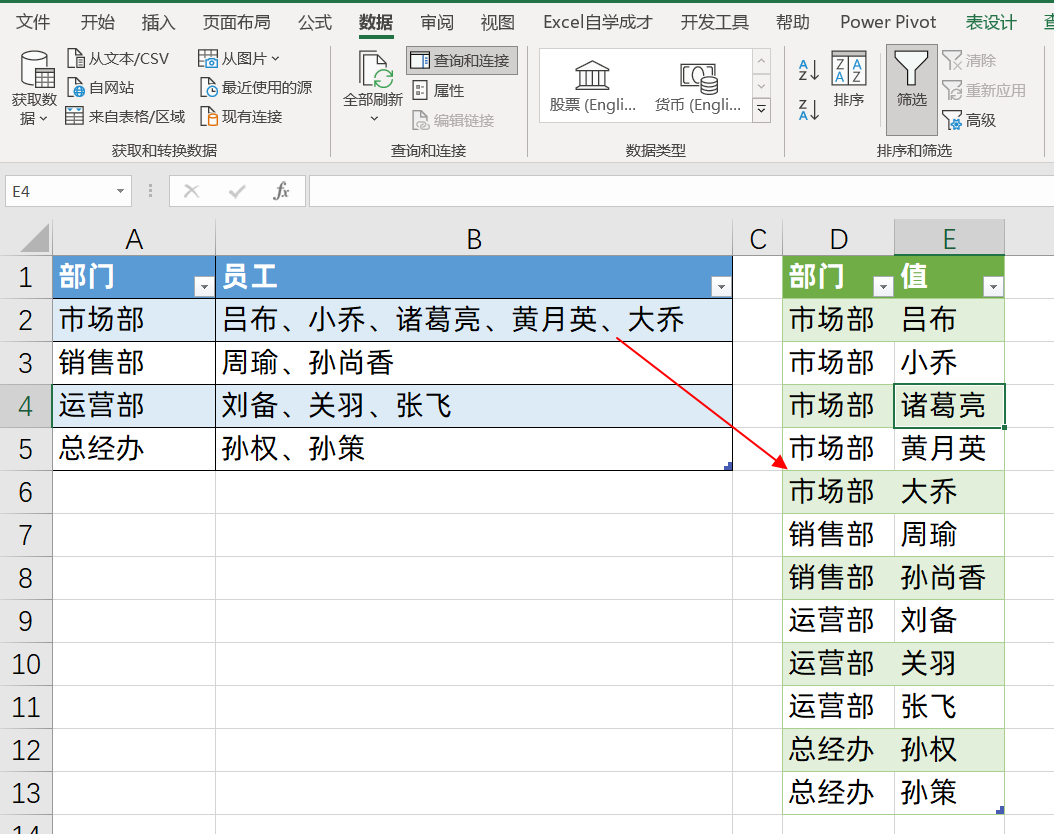
关于这个小技巧,你学会了么?动手试试吧!
一对多查找VLOOKUP过时,新公式FILTER秒杀
在职场工作中,经常需要一对多查找匹配,举个例子,左边是员工档案数据,一个部门有多个员工,现在需要根据部门,快速匹配所有的信息1、传统方法这就是一
浏览统计(最近30天)