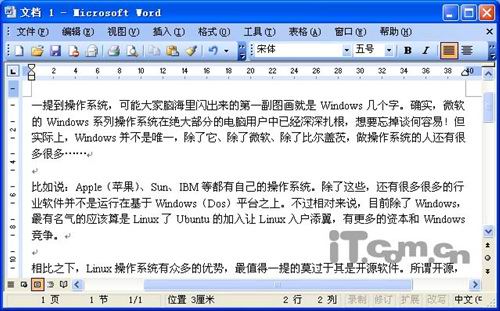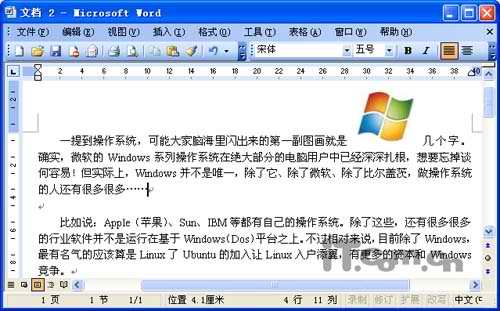在使用word时,我们也许都遇到过一种特殊的查找替换的烦恼,就是想将一些文字批量替换成图片的情况。那么这个是不是就没法完成呢?非也。Word的查找替换功能其实很强大,除了实体替换外,还可以用正则表达式输入。下面我们一起来看看如何将文字批量替换成图片。 一 在使用word时,我们也许都遇到过一种特殊的查找替换的烦恼,就是想将一些文字批量替换成图片的情况。那么这个是不是就没法完成呢?非也。Word的查找替换功能其实很强大,除了实体替换外,
插入到Word文档中的图片不显示的原因
今天,有人来问“为什么在Word文档中插入图片,只显示图片最下面的一小部分?”如图,红色部分插入的图片只能显示部分。
这种情况还没遇到过,把文档拿来一看,还真是怎么调整,图片都不出来,但是新建文档插入图片,就显示正常,说明这还是排版设置的问题。
还可以用正则表达式输入。下面我们一起来看看如何将文字批量替换成图片。
一、进入想修改的word文档,按ctrl C 复制‘替换图’(即:将‘替换图’保存在剪贴板中)如下图。
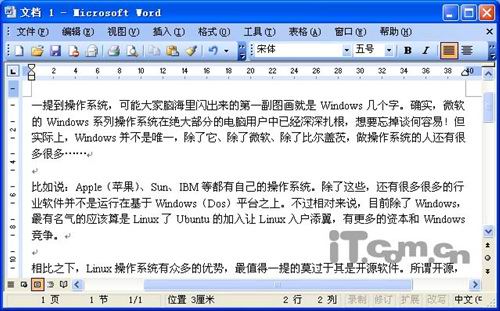
打开Word文档
二、然后打开查找替换对话框(快捷键Ctrl F),在“查找内容”框中输入将被替换的文字,在 “替换为”框中输入“^c”。如下图,单击全部替换即可。

替换文字为图片
注意:输入的一定要是半角字符,按住Shift再按横排上的数字6,字母c要小写。
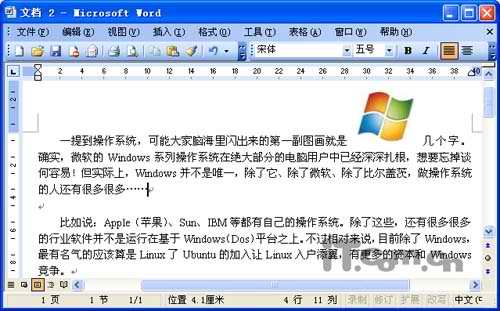
替换后的效果
原理说明:“^c”的意思就是指令系统以剪贴板中的内容,替换掉“查找内容”框中的内容。按此原理,“^c”还可替换包括回车符在内的任何可以复制到剪贴板上的可视内容,甚至Excel表格。
Word域的公式为分栏页面实现自动页码
在日常办公中,经常需要用Word打印一些需要折叠的文件(比如数量很少的说明书、员工手册等,A4纸对折为32开规格装订的情况最多),我们在"页面设置"中把页面变成横向后,使用Word的"分栏"功能很容易排出这样的版面(如图1)。但是在给这些文件插入页码的