站点介绍
前面我们讲过了在Word2007文档中SmartArt图形位置的设置,而SmartArt图形与我们平时插入的图形一样,也是可以对SmartArt图形的大小进行设置。可拖动也可以输入具体数值设置大小。
单击选中SmartArt图形,在图形边框的上、下、左、右及四个角上将出现8个控制柄。将鼠标指向这些控制柄,当鼠标指针变成双向箭头形状后拖动鼠标即可改变SmartArt图形大小。在拖动的过程中如果按下Shift键则可以锁定纵横比。
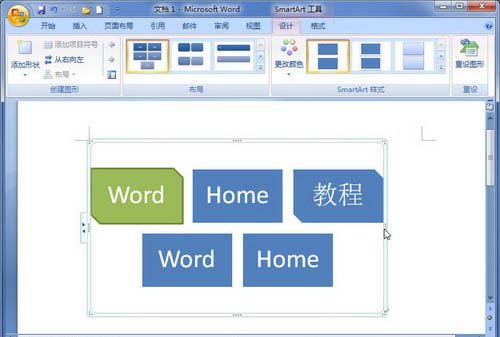
拖动控制柄调整SmartArt图形大小
如果用户希望能更精确地设置SmartArt图形大小,则可以通过指定具体数值的方式实现。选中SmartArt图形,在“SmartArt工具/格式”功能区的“大小”分组中分别输入宽度和高度即可。
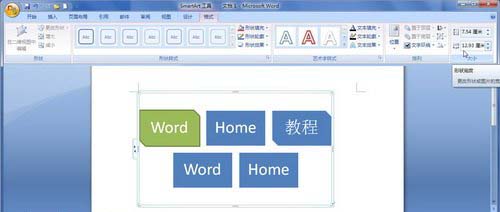
指定SmartArt图形高度和宽度
word如何设置数字按照小数点对齐呢?
我们在Word中制作表格,通常都需要在单元格中输入数字,那么word如何设置数字按照小数点对齐呢?下面小编就为大家详细介绍一下,不会的朋友介绍,来看看吧
除此之外,用户还可以在“大小”对话框中指定SmartArt图形高度和宽度,操作步骤如下所述:
第1步,在Word2007文档中选中SmartArt图形,然后右键单击SmartArt图形,并在打开的快捷菜单中选择“大小”命令。

选择“大小”命令
第2步,打开“大小”对话框,切换到“大小”选项卡,分别输入“高度”和“宽度”的具体数值。如果选中“锁定纵横比”复选框可以使SmartArt图形的长宽比保持不变。完成设置后单击“确定”按钮即可。
 “大小”对话框
“大小”对话框
在Word2007文档中对SmartArt图形的大小进行设置的方法有两种,一种是用鼠标拖动来进行调整,另外一种就是输入具体的数值来设置SmartArt图形的大小,两种各有千秋,要看大家是不是对大小的要求很高。
Word2007中“拼写和语法”的妙用
经常使用Word编辑文档的朋友,一定会发现,有时在输入英文或者文字的时候,在文字的下方有绿色、红色或者蓝色的波浪线,这是Word提醒你含有拼写或者语法错误,而用户可以用“拼写和语法”来检查Word中的错误。 步骤/方法: 第1步,打开Word2007文档窗口,如果看到该Word文档中包含
浏览统计(最近30天)