站点介绍
用word可以画出如图中的稻草人,如何做到?详细操作步骤请往下看。
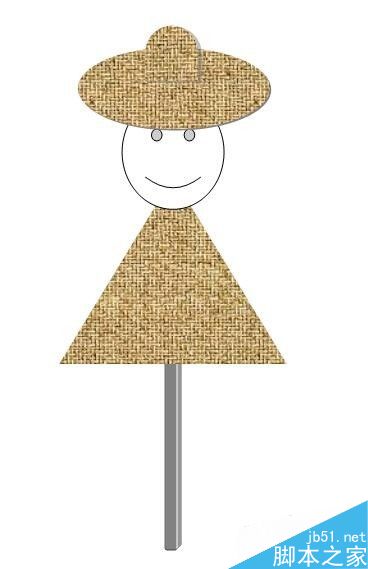
步骤
1、新建word文档;
在文档绘图工具栏中点“笑脸”图标,在文档上画出图形;
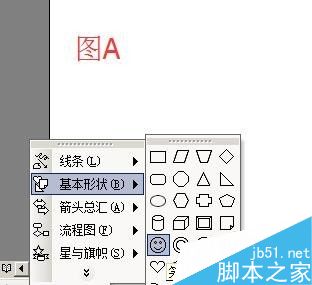

2、现在来做顶草帽;
在绘图工具栏中点“椭圆”图标,在文档上画出图形并调整大小,如图A所示。
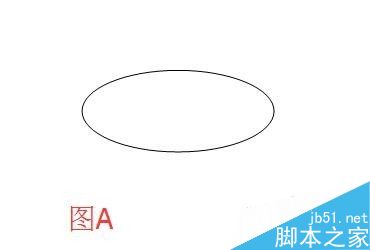
3、双击图形,弹出“设置自选图形格式”操作框;
在“线条颜色”右侧的小三角形点下,弹出的菜单中点“无线条颜色”
在“填充颜色”右侧的小三角形点下,弹出的菜单中点“填充效果”;
转到“填充效果”操作框;
点“纹理”这里,点选“编织物”纹理;再点确定;
然后转回到“设置自选图形格式”操作框,再点确定;


4、椭圆即填充了纹理,效果如图A;
在绘图工具栏中点“阴影样式”图标,弹出的菜单中点选“阴影样式14”;


5、椭圆最后的效果如图A;
在绘图工具栏中点“流程图:延期”图标,在文档上画出图形,并调整图形形状大小,如图B;

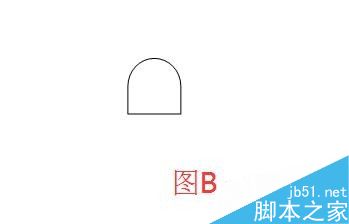
这3个Word排版技巧,学会不求人!
本期Word小编与大家分享3个实用的Word排版技巧。 1、文档分栏中间带竖线 如下图所示,如何将文档分为两栏并且在中间添加一条竖线? 选中文本,点击布局——栏——更多栏,之后选中两栏,并且勾选“分隔符”的复选框,点击确定即可。 2、首字下沉 如何将文档中的第一个文本放大,如下图所示: 这里可以
6、双击图形,弹出“设置自选图形格式”操作框;
在“线条颜色”右侧的小三角形点下,弹出的菜单中点“无线条颜色”
在“填充颜色”右侧的小三角形点下,弹出的菜单中点“填充效果”;
转到“填充效果”操作框;
点“纹理”这里,点选“编织物”纹理;再点确定;
然后转回到“设置自选图形格式”操作框,再点确定;
图形的效果如图A;
现在把图形设置阴影样式;操作如步骤4;
最后图形的效果如图B;


7、把图形移到椭圆形上,如图A所示。
选中这两个图形,鼠标右键点下,弹出的菜单中点“组合”;把这两个图形组合在一起;

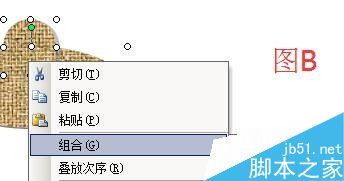
上一页 12 下一页 阅读全文
相关文章
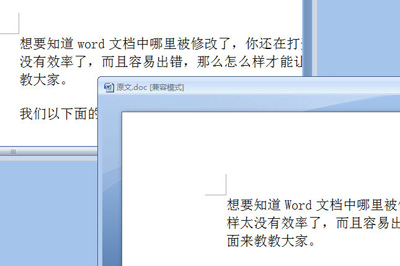
Word文档怎么比较不同内容呢?很多用户对此还不是很清楚,小编这里就给大家带来有关Word文档怎么比较不同内容的回答,希望能够帮助大家了解。......
2023-01-19
详细阅读
Word文档怎么拆分成多个文档呢?很多用户对此还不是很清楚,小编这里就给大家带来有关Word文档怎么拆分的回答,希望能够帮助大家了解。......
2023-01-19
详细阅读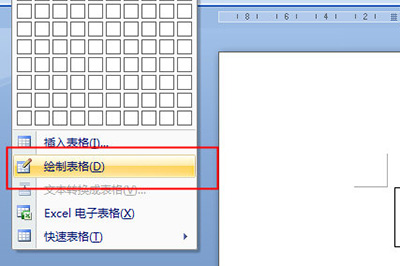
Word不规则表格的制作方法是什么呢?很多用户对此还不是很清楚,小编这里就给大家带来有关Word不规则表格的制作方法的回答,希望能够帮助大家了解。......
2023-01-19
详细阅读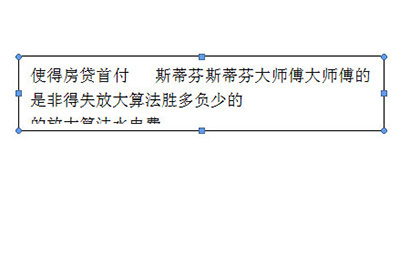
Word文本框怎么自动调整大小呢?很多用户对此还不是很清楚,小编这里就给大家带来有关Word文本框怎么自动调整大小的回答,希望能够帮助大家了解。......
2023-01-19
详细阅读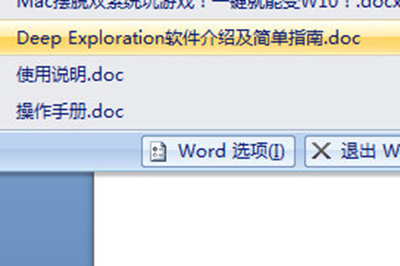
Word文档忘记保存怎么办呢?很多用户对此还不是很清楚,小编这里就给大家带来有关Word文档忘记保存怎么办的回答,希望能够帮助大家了解。......
2023-01-19
详细阅读Word选取的6个技巧 让你的效率倍增
下面小编为大家分享Word选取的6个技巧,这些技巧可以让你的效率倍增,非常值得大家来学习一下,下面我们一起来看看吧
浏览统计(最近30天)