站点介绍
制作PPT时,为了标注展示的相关信息,通常会将编号、时间、日期、演示文稿标题、演示文稿编写者的姓名等信息添加到文稿中每张幻灯片的顶部和底部,但许多小伙伴却不知道在PPT中该如何设置,其实很简单,利用PPT的页眉页脚功能搞定!
 为幻灯处添加统一的页脚效果
如果想让所有幻灯片都使用相同的页脚效果,我们可以进入母版视图进行设置。
具体方法如下:
打开PPT,点击【视图】-【母版视图】-【幻灯片母版】按钮,进入母版视图。然后在【插入】-【文本】组中单击“页眉页脚”按钮。打开“页眉页脚”对话框,选中“页脚”复选框,并在下方的文本框中输入页脚内容,
为幻灯处添加统一的页脚效果
如果想让所有幻灯片都使用相同的页脚效果,我们可以进入母版视图进行设置。
具体方法如下:
打开PPT,点击【视图】-【母版视图】-【幻灯片母版】按钮,进入母版视图。然后在【插入】-【文本】组中单击“页眉页脚”按钮。打开“页眉页脚”对话框,选中“页脚”复选框,并在下方的文本框中输入页脚内容,然后选中“标题幻灯片中不显示”复选框,点击“全部应用”按钮,在母版中可以看到页脚文字,然后对文字进行格式设置。完成后关闭母版视图,即可到每张幻灯片都添加了相同的页脚。PPT格式刷/动画格式刷,利用格式刷可以非常快速复制对象的格式
今天给大家介绍一个高效便捷的小工具格式刷/动画格式刷,利用格式刷可以非常快速复制对象的格式,不用再重新做一遍新的格式,让你的PPT制作效率666~格式刷当我们设计好一个文字、形状
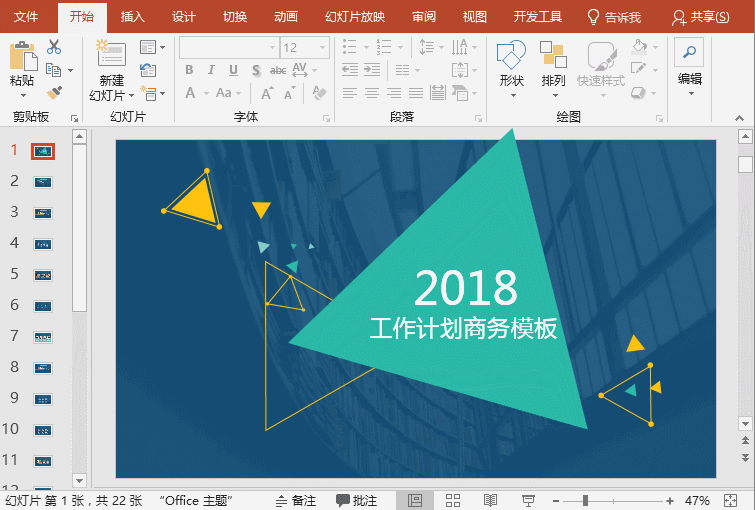
 更改页脚位置
PPT中,页脚位置默认显示在幻灯片的正下方,但有时候为了页面美观,可以将页脚统一移动位置。(注:同样在幻灯片母版中进行操作)
具体方法如下:
进入母版视图,选中页脚,将其移动到需要的位置即可。完成后关闭母版视图,即可到每张幻灯片的页脚都统一调整到右侧的位置了。
更改页脚位置
PPT中,页脚位置默认显示在幻灯片的正下方,但有时候为了页面美观,可以将页脚统一移动位置。(注:同样在幻灯片母版中进行操作)
具体方法如下:
进入母版视图,选中页脚,将其移动到需要的位置即可。完成后关闭母版视图,即可到每张幻灯片的页脚都统一调整到右侧的位置了。
 就是这么简单,你Get到了吗?
就是这么简单,你Get到了吗?制作PPT的一个小细节—PPT文字间距调整 实例教程
今天要给大家分享的是制作PPT的一个小细节文字间距调整。调整字间距许多情况下,小伙伴们在调整字与字之间的间距时,都喜欢敲空格键。这样不仅仅效率低,而且显得非常不专业,如图所
浏览统计(最近30天)